Generators
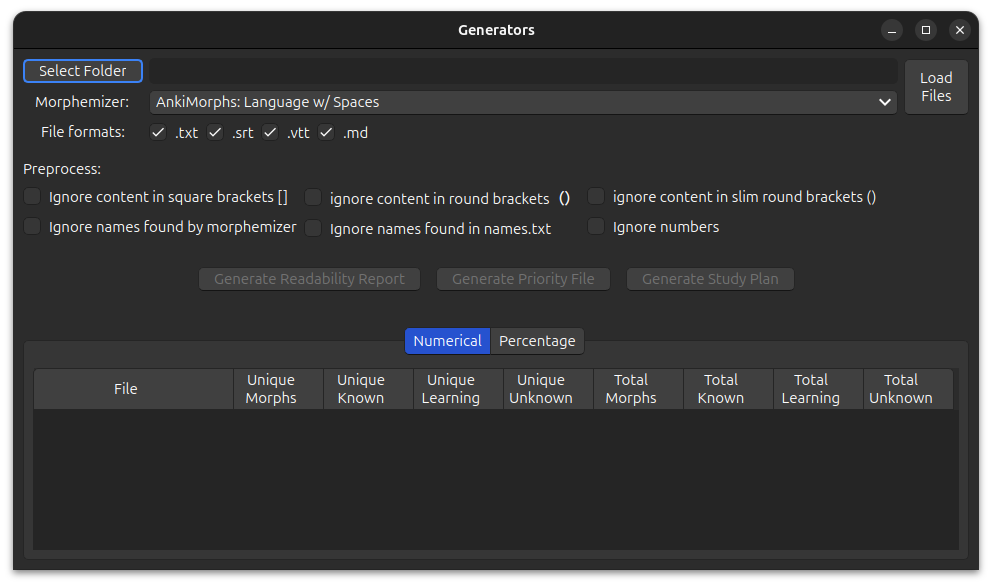
AnkiMorphs provides the following three generators:
-
Readability Report Generator
Generates a report on how well you know the text in the specified files. The results are displayed in the table at the bottom of the window (no file is created). -
Priority File Generator
Generates a.csvfile listing all morphs from the input files, sorted by frequency. -
Study Plan Generator
Generates a.csvfile by merging priority files in a specified order.
To use the generators you have to follow these three steps:
Loading Files
File Formats

These are the files that the generators are (mostly) able to read. Any files that don't have these extensions will be ignored.
Note:
- Files must be encoded in
UTF-8. Using other encodings may lead to parsing errors or crashes.- EPUB files may be parsed slightly differently across operating systems due to system-specific quirks.
Selecting Root Folder

Any files that match your selected file formats and are in this folder or sub-folders, will be used by the generators.
Take, for example, the following folders and their files:
english_texts/
├── books/
│ └── The Wise Man's Fear/
│ ├── The Wise Man's Fear.epub
│ └── The Wise Man's Fear.txt
└── subs/
├── Game-of-Thrones/
│ └── season-1/
│ └── episode_1.srt
└── Lord_of_the_Rings/
└── The_Fellowship_of_the_Ring.vtt
If you were to select the books folder, and you checked the .txt file format, then the generator would
only use the The Wise Man's Fear.txt file.
If you were to select the folder english_texts and you checked all the file format options, then the generator would
use the files:
The Wise Man's Fear.epubThe Wise Man's Fear.txtepisode_1.srtThe_Fellowship_of_the_Ring.vtt
After Loading
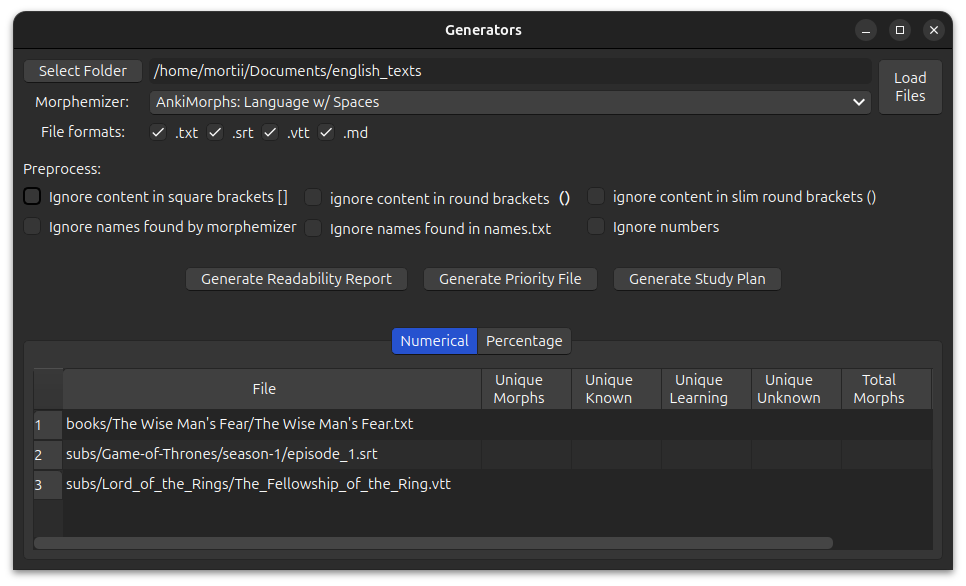
The files that will be used by the generators will be shown in the File column in the tables below, and the generator
buttons are now enabled. Next, you need to specify how the generators should process the files.
Processing Files
Morphemizer

This is the tool AnkiMorphs uses to split text into morphs.
Preprocess

These options are equivalent to those found in Preprocess settings.
Generator Output
When clicking the Generate Priority File or Generate Study Plan buttons you will be presented with these options:
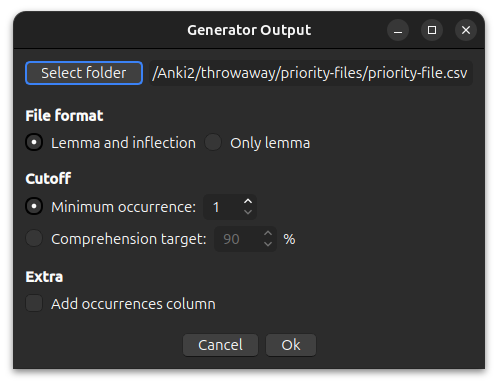
The output file is automatically set to be in the [anki profile folder]/priority-files/ folder. Any priority
files or study plans that are placed in this folder can be selected in the
note filter: morph priority settings.
You can name the file whatever you want as long as it has a .csv extension, e.g. ja-freq.csv.
File Format
Lemma and inflection: inflection priority fileOnly lemma: lemma priority file
Minimum Occurrence
Limit the morphs to only those that occur at least x many times.
Comprehension Target
Limit the morphs to only those that occur below the specified comprehension percent. Let’s look at a simple scenario where these are all the morphs:
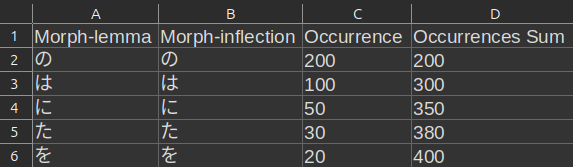
If your target is 90%, then we get:
The morphs in the fifth and sixth rows would therefore not be included since they have an occurrence sum greater than 360.
Readability Report Generator
The Readability Report Generator can give you insights into how much of the text in a file you are able to read. It produces two different outputs, one with pure numerical values, and one with percentages.
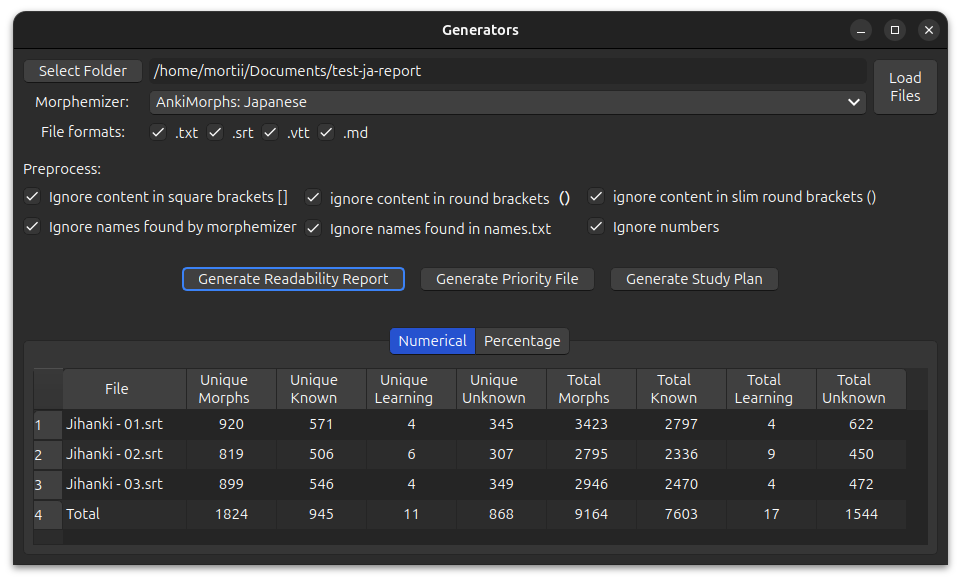
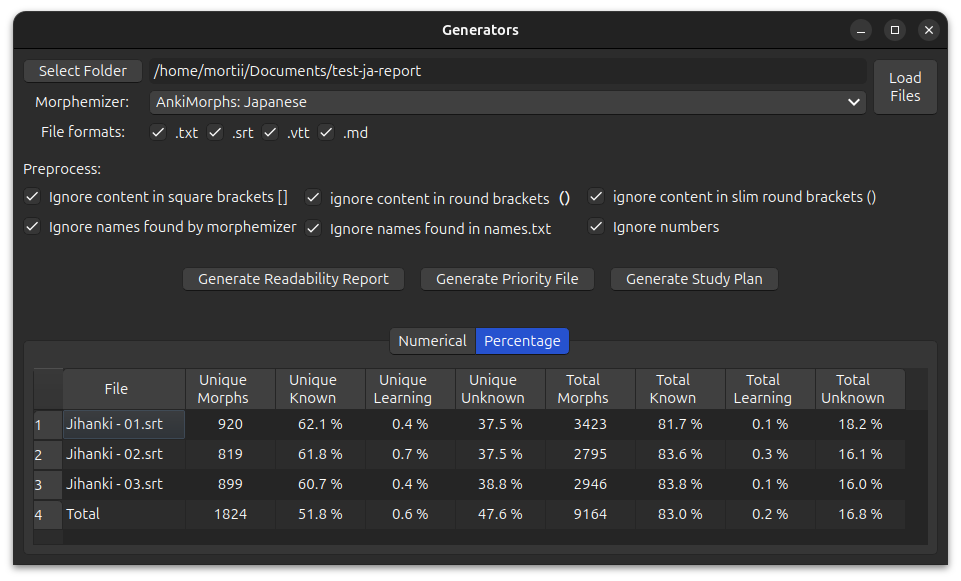
You can click on the column headers to sort the rows based on those values.
Priority File Generator
The Priority File Generator creates a priority file that is described in the prioritizing section.
Study Plan Generator
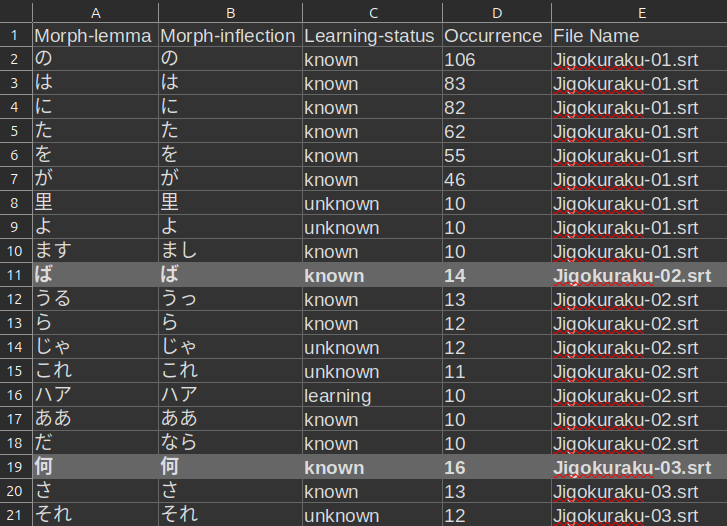
Using a study plan is convenient if you want to learn morphs from source materials in a specific sequence, e.g., TV show episodes, book series, etc.
A study plan differs from a regular priority file in the following ways:
- It is first sorted by input files, then morph frequency.
- It has extra columns:
- Learning status
- File name
The study plan generator basically does this:
- Creates a priority file for each input file
- Combines those priority files
- Removes duplicate morphs
The resulting file can be used in the note filter: morph priority settings like any other priority file.
Note: that only the data from the
Morph-Lemma, andMorph-Lnflectioncolumns are read by AnkiMorphs, so you can delete or modify the other columns if you want.
Changing The File Order
The study plan uses the same file order as that displayed in the currently opened table at the bottom of the window. This provides more flexibility than relying solely on the alphanumeric values of the file names.
If I have this table open where I sort based on the Total Known column, as I click the Generate Study Plan button :
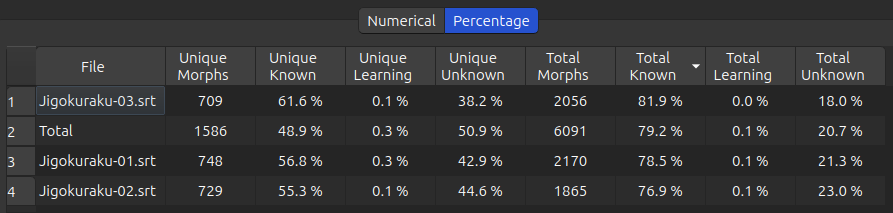
the study plan will have the files in this order:
Jigokuraku-03.srtJigokuraku-01.srtJigokuraku-02.srt
Note: the
Total"file" is artificial and won't be included, nor is its data used in any calculations.
With this table open where I sort based on the Total Unknown column:
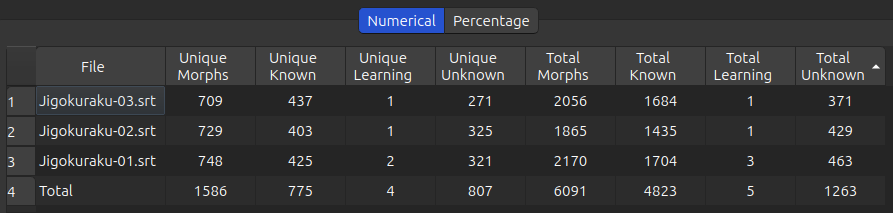
Then the order will be this:
Jigokuraku-03.srtJigokuraku-02.srtJigokuraku-01.srt