Extra Fields
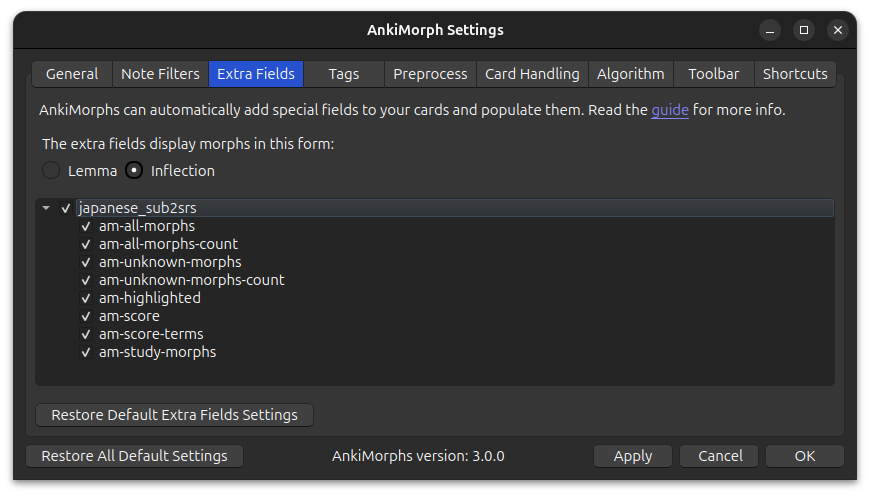
The text found in the note filter: field is extracted and analyzed by AnkiMorphs. AnkiMorphs can then place information about that text into dedicated fields on your cards.
Note: The first time you select an extra field, you will need to perform a full sync upload to AnkiWeb. If you have a large number of cards (500K+), syncing might become an issue. For more details, refer to the Anki FAQ.
Important: Extra fields add more data to your collection, so only select the fields that will be useful to you.
The fields contain the following:
-
am-all-morphs:
A list of the morphs. -
am-all-morphs-count:
The number of morphs. -
am-unknown-morphs:
A list of the morphs that are still unknown to you. -
am-unknown-morphs-count:
The number of morphs that are still unknown to you. -
am-highlighted:
An HTML version of the text that highlights the morphs based on learning status. -
am-score:
The score AnkiMorphs determined the card to have -
am-score-terms:
The individual score terms -
am-study-morphs:
A list of the morphs that were unknown to you when you first studied the card.
The following fields will only update on new cards:
- am-all-morphs
- am-all-morphs-count
- am-score
- am-score-terms
- am-study-morphs
and these fields will always update, even on reviewed cards:
- am-unknown-morphs
- am-unknown-morphs-count
- am-highlighted
Here is an example card where all the extra-fields have been selected:
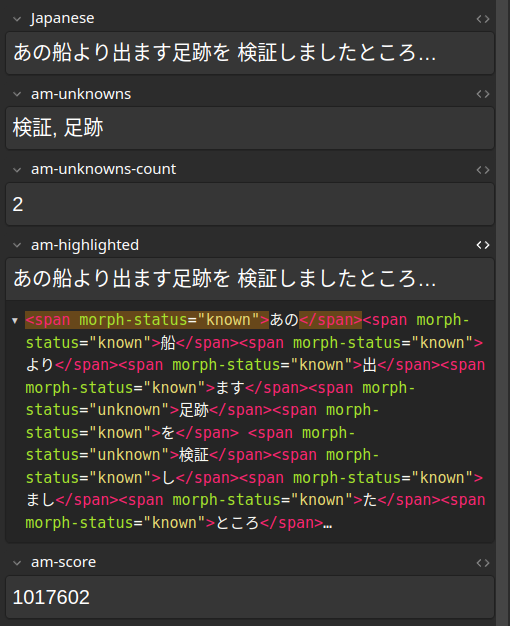
Extra fields display morphs in this form:
You can choose to display morphs in their inflected forms:
"walking and talking" -> [walking, and, talking]
or their lemma (base) forms:
"walking and talking" -> [walk, and, talk]
This effects the following three fields:
- am-all-morphs
- am-unknown-morphs
- am-study-morphs
Using am-study-morphs
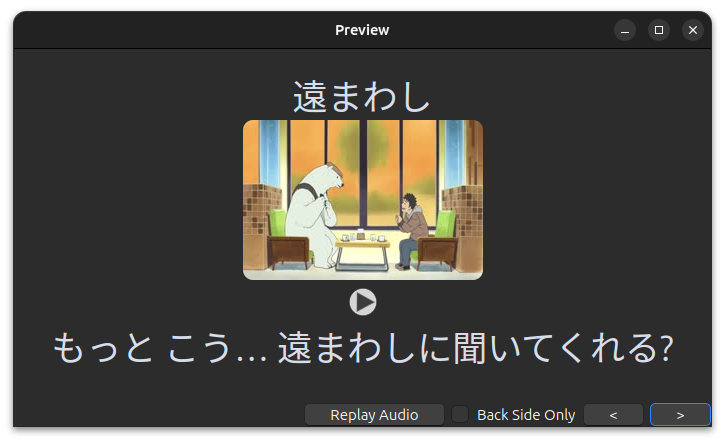
Adding this field to your card-template can give you a quick way to see which morphs are/were unknown to you on the first encounter. Here is a simplified version of the card template used in the example above:
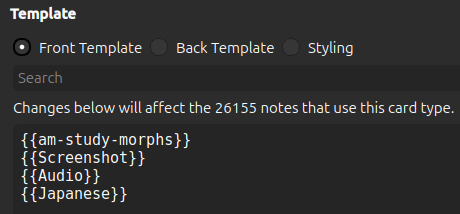
Using am-*-morphs-count
This is useful if you want to sort your cards in the browser based on how many total/unknown morphs they have.
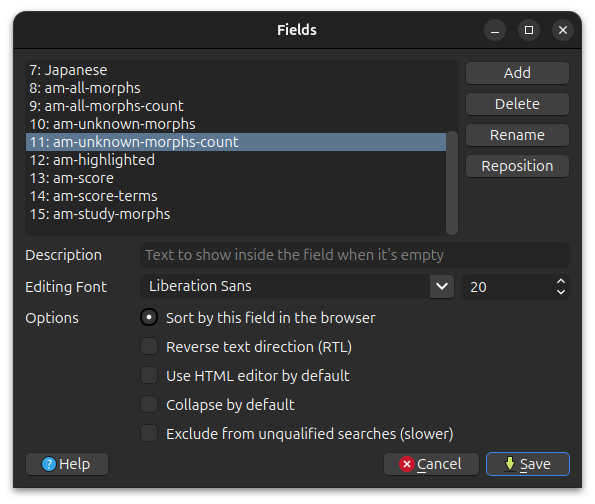
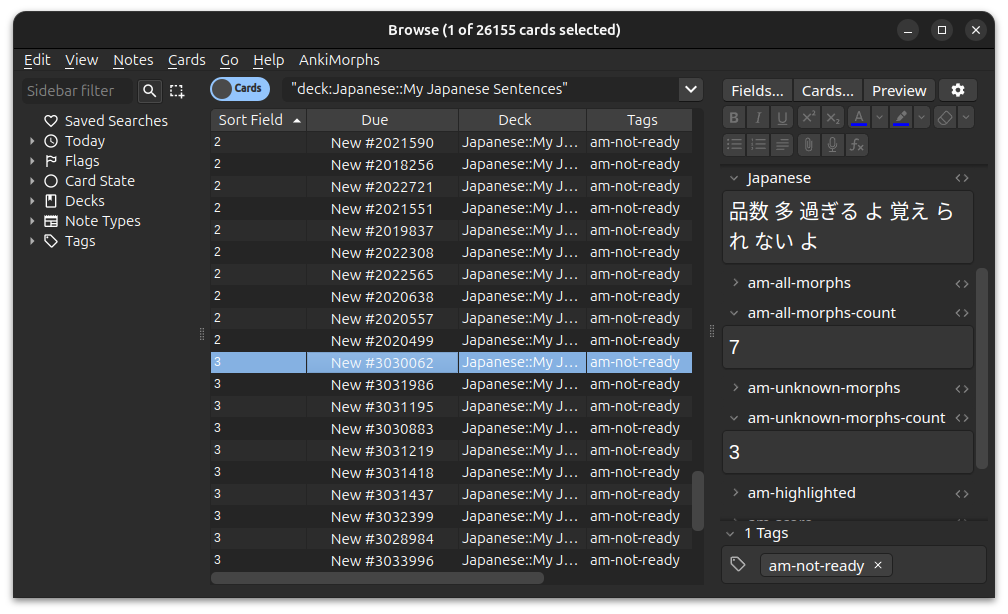
Using am-highlighted
This field is used for static highlighting. For more details, see the highlighting section.